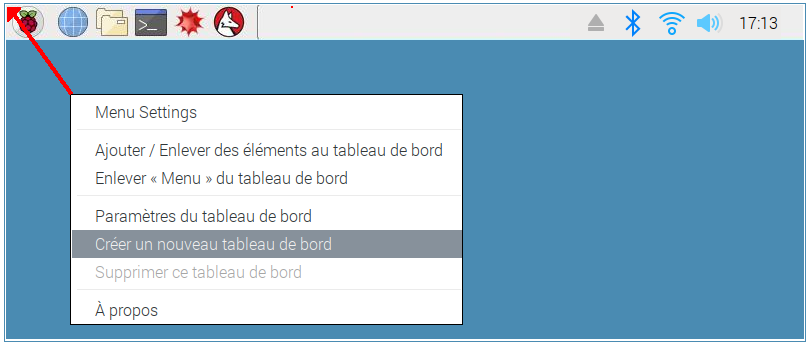Raspbian - Résolution de problèmes et astuces
1) Réparer une absence de son
2) Résoudre le Warning Under voltage detected !
3) Supprimer une division indésirée du bureau
1) Réparer une absence de son
Parfois il arrive que le son ne fonctionne plus sur le Raspberry Pi et que l'icone du son, en forme de haut-parleur, situé en haut à droite de l'écran se trouve recouvert d'une croix rouge.
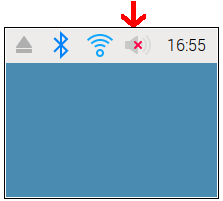
Pour résoudre ce problème on peut procéder de la façon suivante :
• Etape 1
On commence par cliquer sur cet icone. Si l'option Mute apparaît cochée, on la décoche.
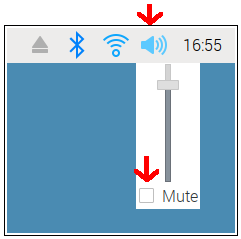
• Etape 2
Si la réalisation de cette opération n'est pas possible ou si malgré sa réalisation le son n'est toujours pas présent, on utilise l'outil raspi-config. Pour cela, on tape sudo raspi-config avec le Terminal de commandes et lorsque l'utilitaire raspi-config s'ouvre, on sélectionne Advancerd option/ A4 audio puis on sélectionne la sortie HDMI ou headphone (selon le cas) afin de la rendre active pour le son.
Une fois le choix effectué (à l'aide de la touche Flèche ) on se place sur le bouton Ok (à l'aide de la touche Tab ) puis on presse la touche Entrée pour valider (enregistrer) le choix effectué. Puis on reboote le Raspberry Pi.
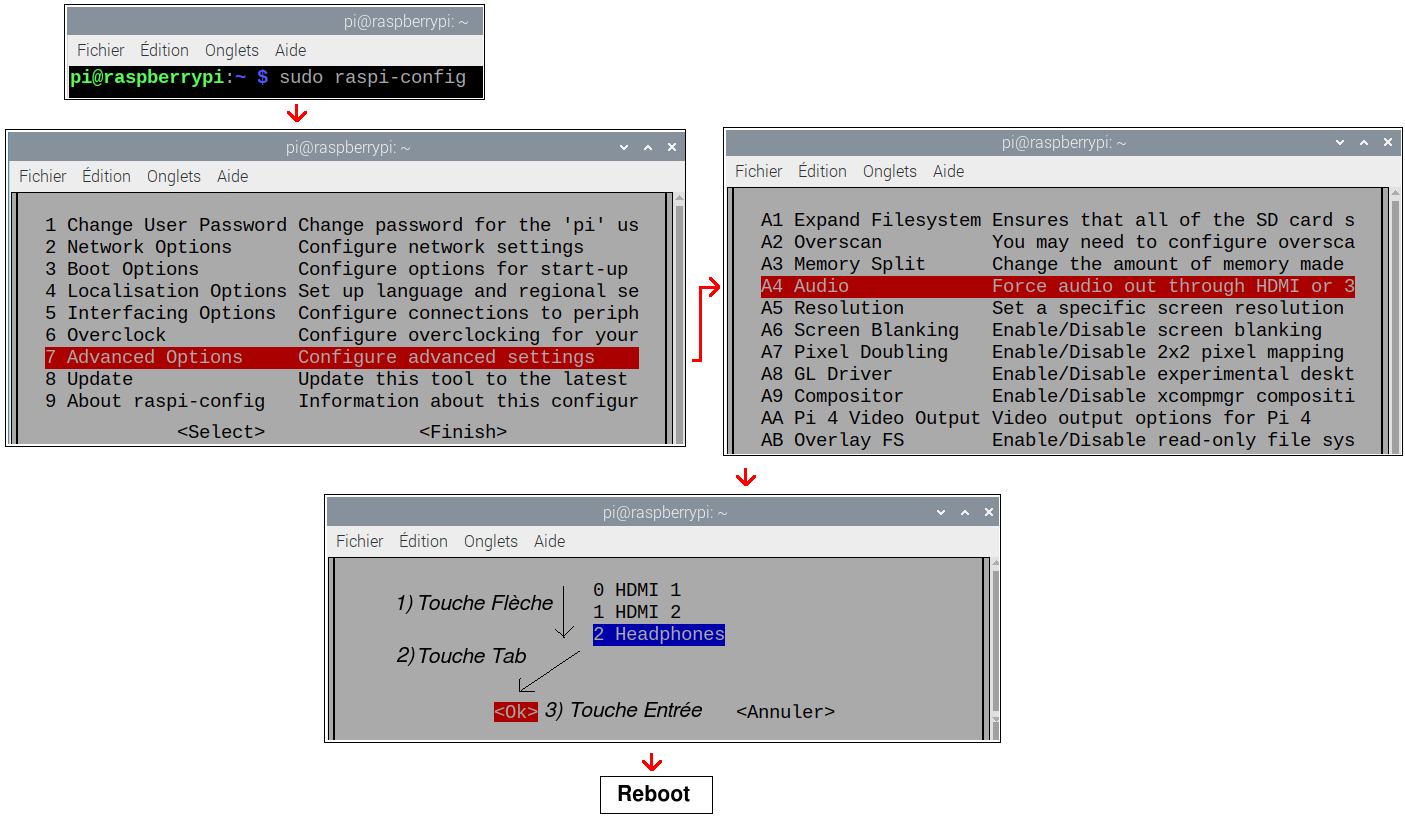
• Etape 3
Si malgré la réalisation des opérations précédentes le son n'est toujours pas présent, on vérifie le contenu du fichier de configuration /boot/config.txt.
Le Raspberry Pi utilise, au démarrage, ce fichier de configuration qui joue un rôle équivalent au rôle joué par le BIOS dans un ordinateur conventionnel.
On ouvre ce fichier, en lecture et écriture, en se connectant en tant que super utilisateur (commande su suivie de la saisie du mot de passe administrateur puis commande mousepad /boot/config.txt ou plus simplement directement sudo mousepad /boot/config.txt
Si on utilise un autre éditeur de texte que mousepad, l'éditeur nano par exemple, on remplace dans la commande mousepad par le nom de l'éditeur utilisé.
On vérifie la présence des lignes suivantes dans le fichier. Si ces lignes ne sont pas présentes, on les insère, on enregistre le fichier puis on reboot le Raspberry Pi.
(la première de ces deux lignes est un commentaire, seule la seconde ligne est active).
# Enable audio (loads snd_bcm2835)
dtparam=audio=on
Remarque: On peut également ouvrir ce fichier, en lecture et ne écriture, en ouvrant directement le terminal dans le répertoire /boot puis en tapant la commande sudo nano config.txt
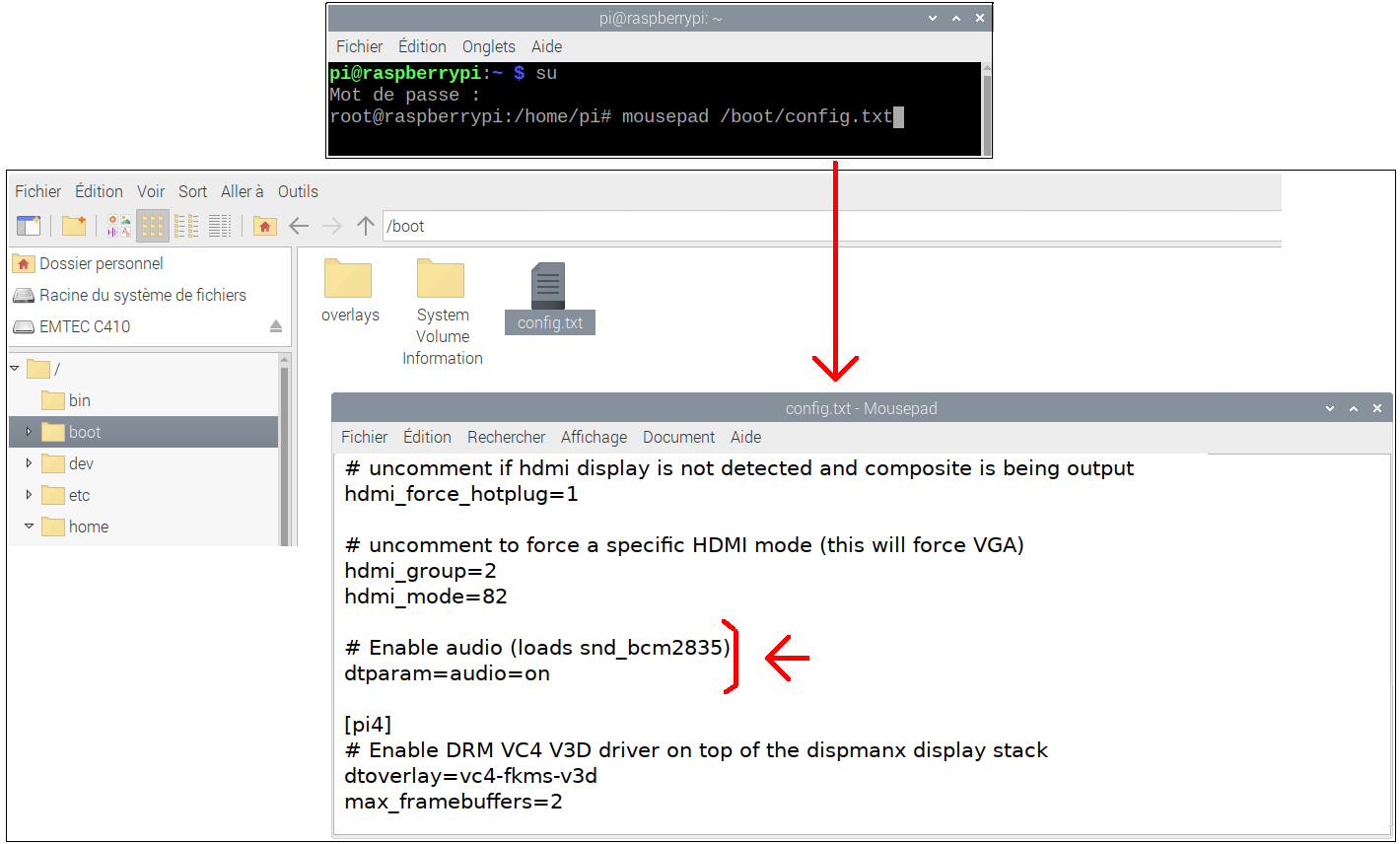
• Etape 4
Si malgré cela, le son ne fonctionne toujours pas, on tape les commandes cat /proc/asound/cards, aplay -l et lsmod | grep snd suivantes pour regarder si le module audio est bien chargé en mémoire. Si les informations suivantes n'apparaissent pas, c'est que module son n'est pas chargé en mémoire. Dans ce cas, on tape la commande sudo modprobe snd_bcm2835 pour tenter de charger le module son en mémoire.
1) cat /proc/asound/cards
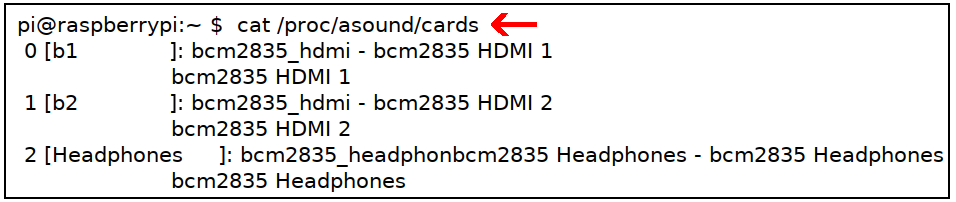
2) aplay -l
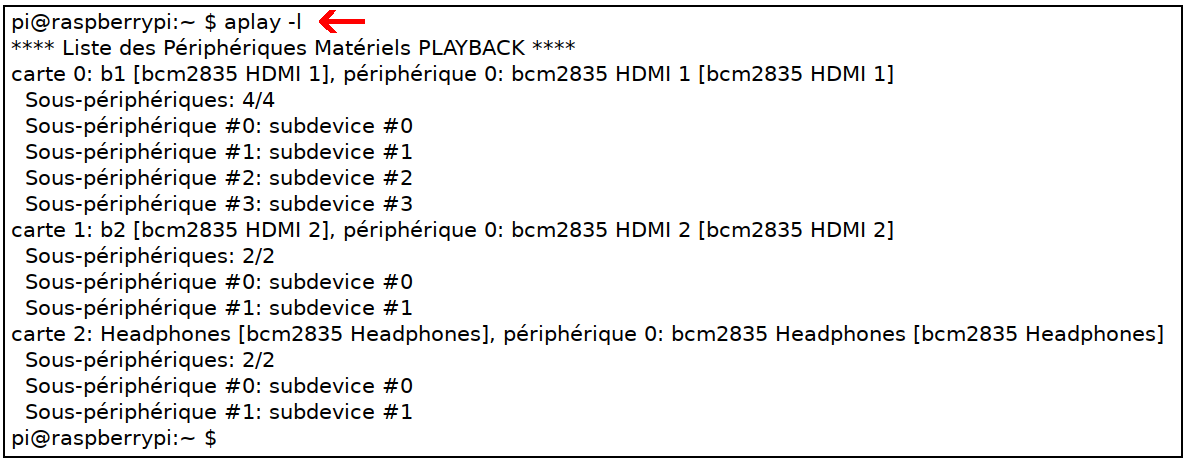
3) lsmod | grep snd
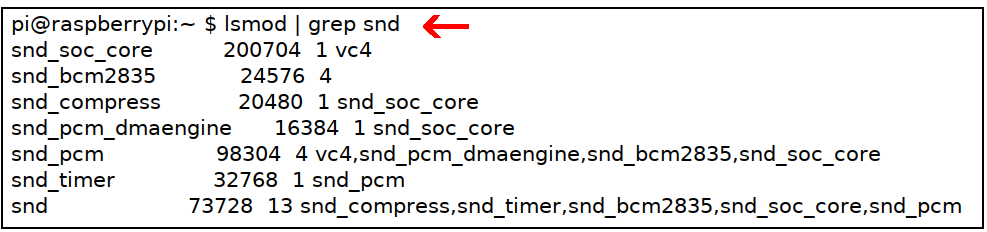
4) sudo modprobe snd_bcm2835
pi@raspberrypi:~ $ sudo modprobe snd_bcm2835
pi@raspberrypi:~ $
• Etape 5
Si le son n'est toujours pas présent, on liste l'ensemble des paquets présents sur le Rasberry Pi, à l'aide de la commande dpkg-query -l > /home/pi/ls-essai.txt
pi@raspberrypi:~ $ dpkg-query -l > /home/pi/ls-essai.txt
Cette commande enregistre dans le fichier /home/pi/ls-essai.txt la liste de tous les paquets installés sur le Raspberry Pi.
On vérifie la liste affichée par rapport à la liste suivante et on regarde notamment si le paquet alsa-utilis, correspondant au driver audio alsa, est installé.
ls-essai.txt
Si ce paquet n'est pas installé, on l'installe en tapant les commandes suivantes :
sudo apt-get update
sudo apt-get install alsa-utils
Remarque
Le driver (pilote) son ALSA (Advanced Linux Sound Architecture) permet la prise en compte des cartes son et notamment du chipset son intégré au Raspberry Pi.
La présence de ce driver est indispensable pour que le chipset son puisse fonctionner.
On peut vérifier la bonne prise en compte du son par ALSA en tapant la commande alsamixer puis F6 dans le Terminal de commandes.
PulseAudio est un serveur de son qui constitue une interface complémentaire obligatoire pour pouvoir faire fonctionner certaines applications sonores.
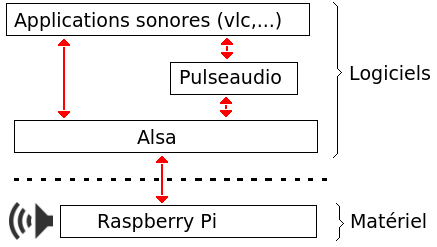
• Etape 6
Si malgré toutes ces vérifications, le son ne fonctionne toujours pas, c'est désespérant. Dans ce cas on boit un coup pour se détendre et on réinstalle entièrement Raspbian ...

2) Résoudre le Warning Under voltage detected !
Parfois un icone jaune en forme d'éclair apparaît sur le bureau du Raspberry Pi accompagné ou non d'un message warning Under voltage detected !
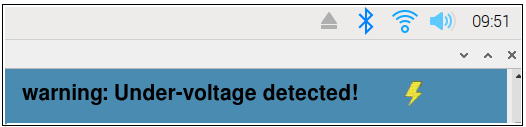
Cela signifie que le Raspberry Pi est sous-alimenté en tension. Pour résoudre ce problème on peut procéder ainsi:
• Etape 1
On commence par vérifier que le bloc (notamment le cordon) d'alimentation secteur du Raspberry Pi n'est pas endommagé ou mal raccordé.
• Etape 2
On débranche les cordons, clefs USB, webcam ou autres périphériques branchés sur les ports USB du Raspberry (on ne conserve branchés que le clavier et la souris). Si le warning disparait c'est que l'un de ces matériels présente un défaut conduisant une consommation excessive d'énergie (ce problème m'est déjà arrivé avec une rallonge USB qui devait probablement présenter un défaut ou une impédance incompatible). Si le warning ne disparait pas, il est alors malheureusement probable que le problème provienne de la carte mère du Raspberry Pi .
• Remarques
La commande vcgencmd get_throttled permet de connaître l'état du système et notamment l'état de son alimentation. Un retour 0x0strong> indique que tout est normal.
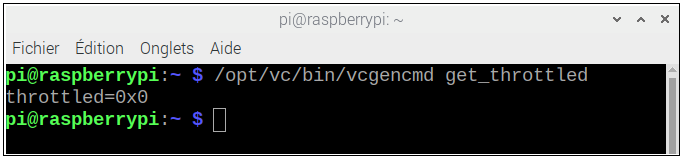
La commande vcgencmd measure_volts permet de connaître l'état du système en terme d'alimentation core, sdram_c, sdram_i et sdram_p. Les valeurs sont généralement situées entre 0.8 et 1.2volts.
Les valeurs suivantes ont été obtenues avec le raspberry Pi4 utilisé ici:
pi@raspberrypi:~ $ vcgencmd measure_volts core
volt=0.8350V
pi@raspberrypi:~ $ vcgencmd measure_volts sdram_c
volt=1.1000V
pi@raspberrypi:~ $ vcgencmd measure_volts sdram_i
volt=1.1000V
pi@raspberrypi:~ $ vcgencmd measure_volts sdram_p
volt=1.1000V
pi@raspberrypi:~ $
la commande vcgencmd measure_temp permet de connaître la temperature du Raspberry Pi. La Fondation raspberrypi.org indique que la température d'un Raspberry Pi ne doit pas dépasser 85°C quel que soit le modèle utilisé.
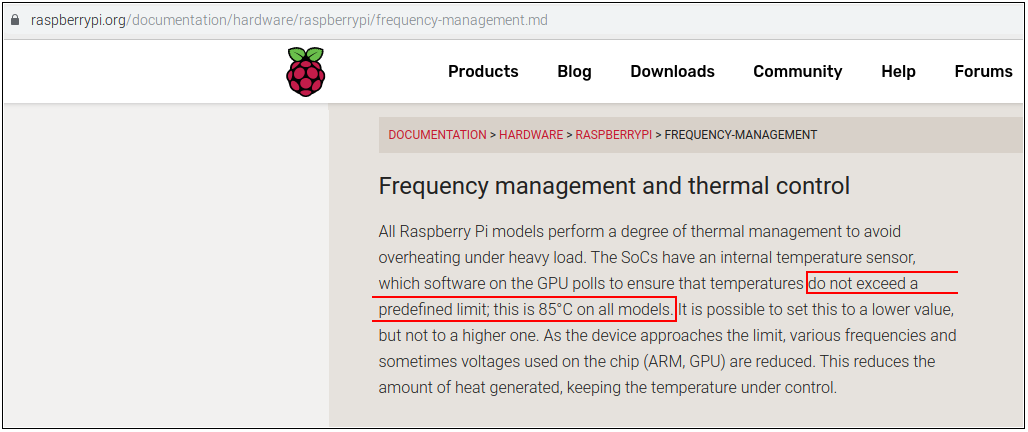
La valeurs suivante a été obtenue avec le Raspberry Pi4 utilisé ici qui est équipé de dissipateurs de chaleur et d'un ventilateur. root@raspberrypi:~# vcgencmd measure_temp temp=46°C
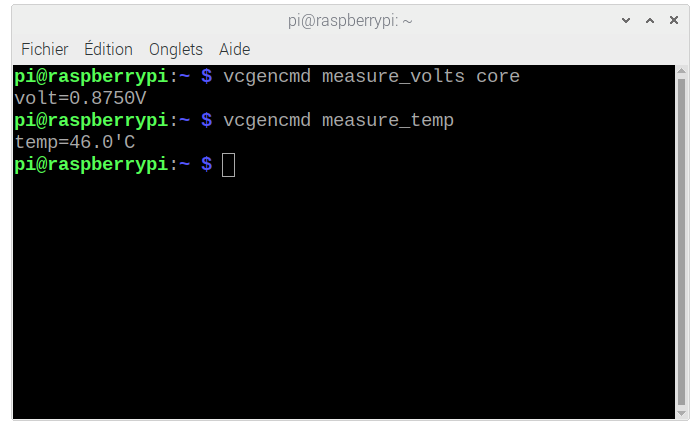
3) Supprimer une division indésirée du bureau
Il peut arriver que soudainement et de façon inattendue le bureau du Raspberry Pi se trouve masqué par un grand rectangle blanc verticaL et qu'on n'arrive pas à supprimer ce rectangle. Ce phénomène très gênant et non souhaité est provoqué par une action effectuée par inadvertance avec la souris.
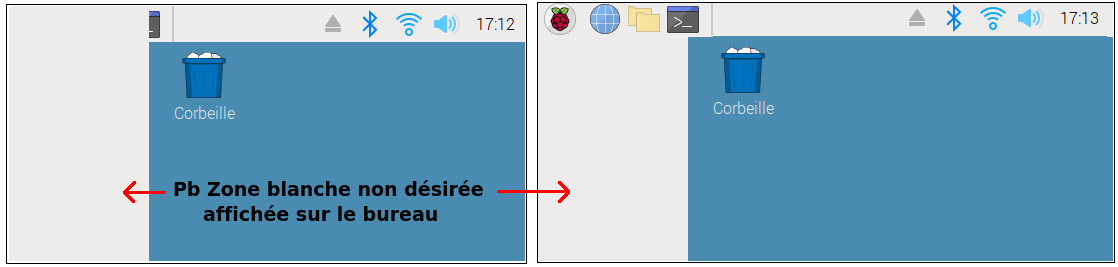
Pour résoudre ce problème, il suffit tout simplement de cliquer sur le rectangle blanc, avec le bouton droit de la souris, puis de cliquer l'option Supprimer ce tableau de bord
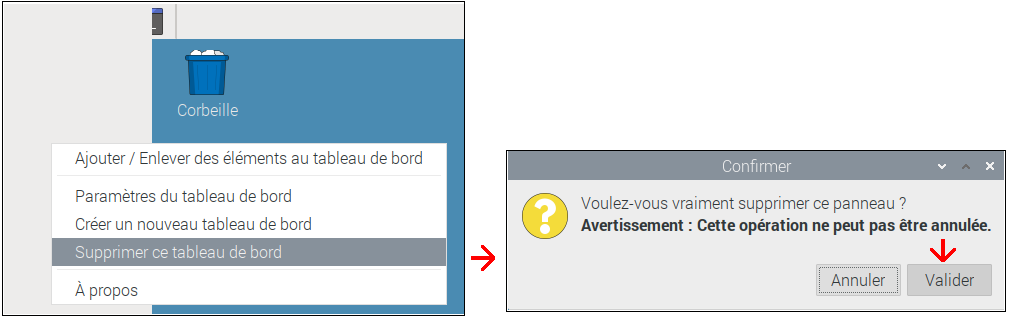
Cause de ce problème
Ce problème provient de la création d'un nouveau tableau de bord non souhaité suite à un clic droit effectué par inadvertance en haut et à gauche du bouton Framboise, suivi d'une activiation par inadvertance de l'option
Créer un nouveau tableau de bord.